2017-01-07 10:20:32 标签: 回收站
操作步骤如下:
一、开机自动清除
这种方法就是让你在关机前有后悔的机会,自动清空回收站将作为启动项加载。
1、进入“启动”文件夹,可在“运行”中执行:shell:Startup;
2、在该文件夹中新建一个快捷方式,在对象位置中输入以下内容,点击“下一步”继续:
01cmd.exe /c “echo Y|PowerShell.exe -NoProfile -Command Clear-RecycleBin”
复制代码
3、为快捷方式命名,可自定义;
4、此时可为快捷方式更换图标,右键单击快捷方式,选择“属性”,点击“快捷方式”选项卡下面的“更改图标”;
5、点击上方的“浏览”,选取系统盘\Windows\system32\shell32.dll,然后就可以看到很多系统图标,你可以选择“回收站”图标(选空的还是有纸的看你喜好),也可以选其他的;
此时你就新增了一个开机启动项,每次开机都会强制执行一次“清空回收站”。如果你不需要系统这么“强迫症”,可以删了这个启动项。忘了上述位置的话,可以直接用软媒魔方的优化大师进行启动项清除。
二、定时自动清除
这种方法要用到“计划任务”,但核心本质和第一种方法没有区别。
1、在Cortana搜索栏输入“计划任务”(或“任务计划”,都一样),按回车键进入;
2、点击右边栏“创建任务”,输入任务名称,可自定义;
3、在最下方的“配置”下拉菜单中,选择“Windows10”;
4、在“触发器”标签页点击“新建”按钮;
4、在最上方“开始任务”下拉菜单中,可以选择任务执行的时间频次,也可以自定义特定时间,设定截止日期等,各位自己看着安排就好;
比如我让它每天中午12点清理回收站,可按照下图设置:
5、切换到“操作”选项卡,点击下方的“新建”按钮;
6、在“程序或脚本”中加入cmd.exe,在“添加参数”中,输入以下内容,按“确定”即可生效;
01/c “echo Y|PowerShell.exe -NoProfile -Command Clear-RecycleBin”
复制代码
7、在“条件”选项卡中,可以取消勾选中间“电源”设定的“使用交流电”前提,防止笔记本和平板用户任务经常失效;
8、在“设置”选项卡中也有一些关于任务执行的意外情况处理方式,用户可以酌情使用,如下图;
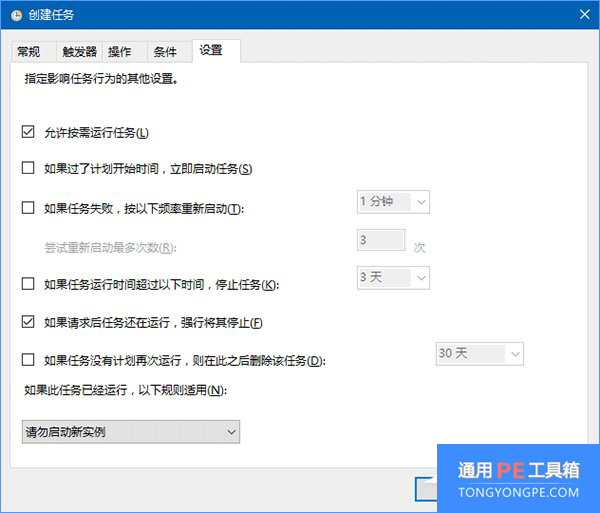
9、如果上述步骤一起设置妥当,一路点击“确定”即可让任务生效。如果不想让任务继续执行,可在“任务计划程序库”中找到并点击该任务,然后在右下角的操作选项中将其禁用或删除即可(如下图)。
以上就是Win10设置回收站自动定时清空的方法。